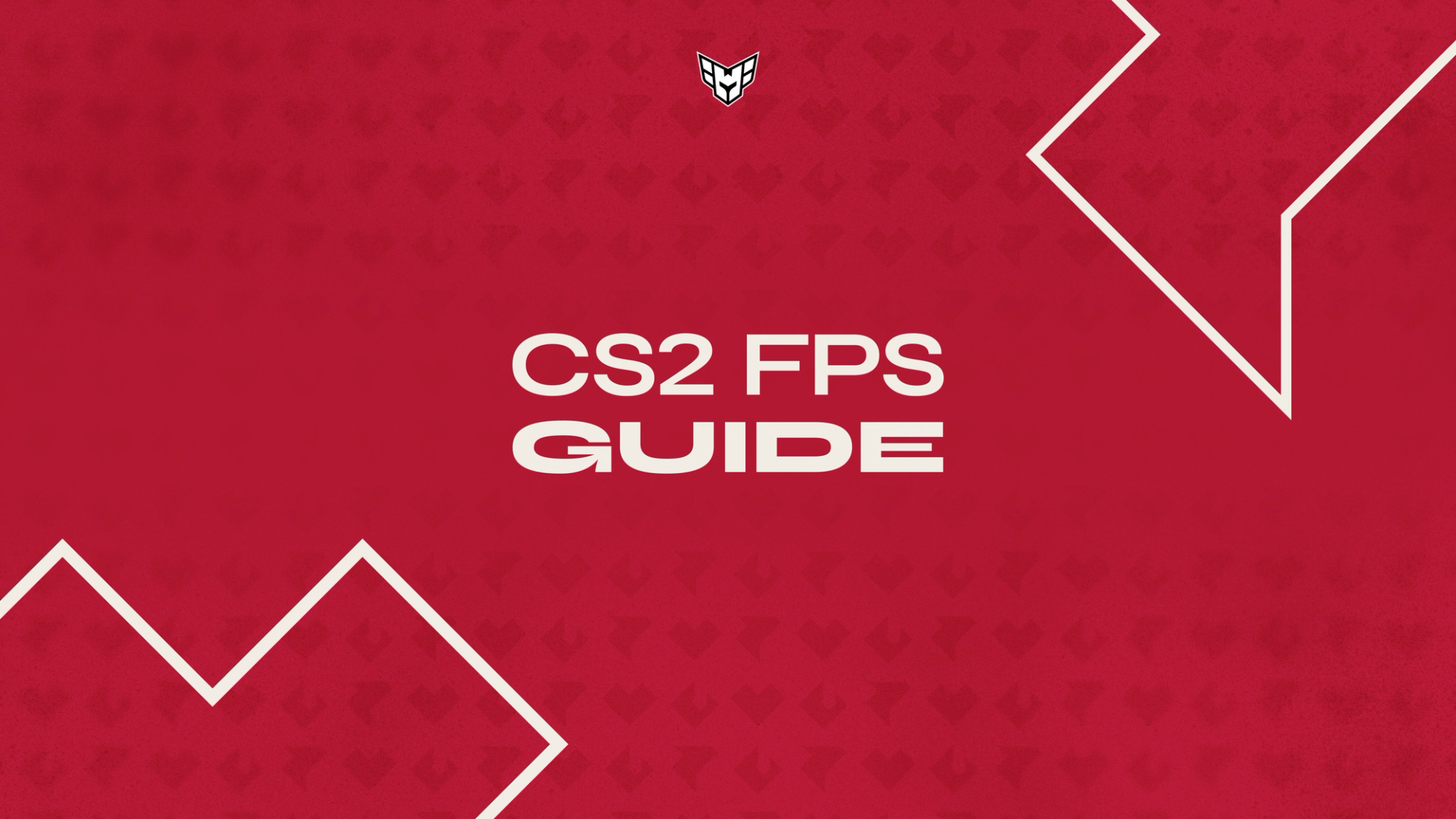
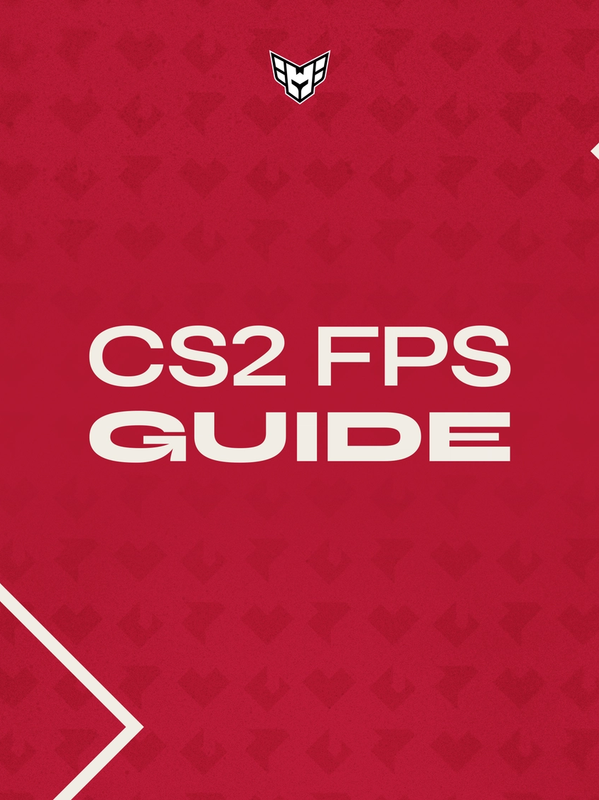
FPS guide for CS2!
published 07 October 2024
HEROIC's FPS guide for CS2!
Are you tired of losing because of lag in CS2? We got you.
Download the files from GitHub.
Click on this download icon.
Extract the contents of the zip file to your C drive.
Step 1. Restore Point.
- Create Restore Point.
1. Type “restore point” on the windows search bar.
2. Click Create a restore point.
3. Select your C drive then click Configure in the bottom right.
Select Turn on system protection and then slide the bar to 10GB then click Apply and OK.
5. Click Create and set a name for the Restore point in the box, then click Create.
6. Click Ok then restart your PC.
Step 2. Windows updates.
1. Download the latest patches for your windows 10 or 11 machine.
2. Type “Check for updates” into your start menu.
3. Click “Check for updates” from the menu.
4. Once the updates are downloaded and installed, restart your system.
5. Click the Restart Now button that will appear on the panel.
Step 3. Malwarebytes
1. Head over to https://www.malwarebytes.com/mwb-download/thankyou and wait for the app to download.
2. Install malwarebytes.
3. When the app is installed, press the scan button in the middle to scan.
4. Wait for the app to finish the scan.
5. When the scan is over, you might see clear results or you will probably see a list of potential threats malwarebytes found.
6. You can choose which ones to keep from the left or you can either quarantine them all by clicking the Quarantine button.
7. Restart your system after malwarebytes is finished.
Step 4. Power plan.
1. Open CMD as admin and then type powercfg -import "C:\Heroic x FPSHEAVEN\PowerPlan\FPSHEAVEN.com X HEROIC.gg.pow"
2. Press enter.
3. Type powercfg.cpl inside CMD and press enter
4. You will see a power menu popping up. Find the HEROIC power plan that you just imported and then click the button on the left side of it to enable.
If you did the steps correctly, you should have the new power plan enabled.
Step 6. System cleanup
1. Run the search box and type “Disk Cleanup”
2. Find the C drive and press OK.
3. Wait for the scan to finish.
4. Select every box on the left and then press OK.
5. Wait for the cleanup to finish.
6. Run the search box and type “Disk Cleanup”
7. Find the C drive and press OK.
8. Wait for the scan to finish.
9. Click “Cleanup system files” from the bottom left.
10. Find the C drive and press OK.
11. Wait for the scan to finish.
12. Tick every box from the left side. There might be “Downloads” or “Previous windows installations” ticked. You can untick them if you wish.
13. Press OK.
14. Wait for the scan to finish and then exit the CMD window.
Step 7. DDU
Note. Rarely DDU will cause you to have a black screen on the next reboot.
If you are on a Desktop with 2 monitors and have this issue, remove the DP cable from your main monitor and keep the one with HDMI. If you have a laptop or a desktop with no extra monitors and do not want to risk this issue, you can avoid these steps.
This is very rare but sometimes happens.
1. Head over to the “HEROIC x FPSHEAVEN” folder you put in the C drive.
2. Open the DDU folder.
3. Run Display Driver Uninstaller.exe https://prnt.sc/wQHB2OuGjF3O
4. Press OK to the warning.
5. On the right side find “Select device type” and select GPU
6. One step below, choose NVIDIA
7. Click on options from the top left.
8. Select the “Prevent downloads” option at the bottom.
9. Press close.
10. Then on the left, click on clean and restart.
When your PC reboots, you will have a very low resolution and your second monitor wont work. Keep that in mind.
Step 8. NVIDIA
1. Open the “HEROIC x FPSHEAVEN” folder.
2. Open the NVIDIA folder.
3. Run NVCleanstall_1.16.0.
4. Select “Manually select a driver version”
5. Choose the first one and make sure its Desktop” and “DCH” driver.
6. If you are on a laptop, it will say notebook. Press next.
7. Make sure every box on the left is unchecked and press next and then install.
8. Ignore every warning you see after the installation.
Step 9. Inspector
1. Open the “HEROIC x FPSHEAVEN” folder.
2. Open the NVIDIA folder.
3. Open nvidiaProfileInspector
4. Click on the button of the image that is pointing at to Import Profiles(s)
5. Find and select the CS2.NIP. It is located at “C:\Heroic x FPSHEAVEN\NVIDIA” directory.
6. You will see Profiles successfully imported.
7. Then click Apply Changes top right.
8. Exit the app.
You do not need to do anything in the NVIDIA control panel when it comes down to 3D settings.
- This profile is only for CS2.
The manage 3D settings area in the control panel will not change since we imported the CS2 profile.
What you should do though is scaling!
- If you play stretched, make sure to scale on GPU and choose fullscreen.
- If you play native, make sure to select “No scaling”.
Step 11. Game mode.
Disable game mode.
1. In the Windows search bar, type “Game mode settings”
2. Turn the Game mode option off.
Step 12. HAGS.
1. On the windows search bar, type “Graphics Settings” and press ok.
2. Click on “Change default graphics settings”.
3. Turn HAGS Off by switching the first option off.
Remember: The game mode toggle might have different effect for your system. Please take a moment and do your own testing.
Step 12. Startup options
1. Press CTRL + SHIFT + ESC on your keyboard to open the task manager.
On Windows 11, click on the 5th icon on the left.
On Windows 10, click on “Startup apps” at the top.
4. Select the apps you do not wish to run on startup and click on Disable.
Step 13. Geek uninstaller
You can uninstall apps and remove their past registry entries with geek unistaller!
1. Head over to their download page and download the free version of the app.
2. Run the app as an administrator.
3. Choose the app you wish to remove. Right click and click on Uninstall.
4. Wait for a while. You will be prompted to clean the remaining reg entries. Sometimes, the scanner will find nothing to clean, just close the window.
5. Continue removing apps you do not use with the same way.
6. You can also clean built in windows apps by clicking on View and Microsoft Store apps. The logic is the same.
Step 14. In-game settings
In-game settings are mostly personal preference. Ideally you want to balance good visibility and performance.
Whatever you do, make sure to use REFLEX to ENABLED and also keep Global Shadow Quality to HIGH. You can set the rest of the settings to low.
Join our family
Create an account and get access to exclusive digital content, giveaways, product drops and much more.
SIGN UP

